Erstellen
Öffne Kundenaufträge.

2. Klick Kundenauftrag erstellen 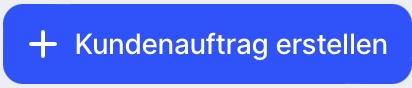

Kunde
3. Klick Kunde ![]()

Klick Partner anlegen, um einen neuen Partner anzulegen.
Wähle einen Allgemeinen Geschäftspartner, wenn du keinen Geschäftspartner erstellen willst.

Sobald du den Kunden ausgewählt hast, kannst du eine Kontaktperson auf der Kundenseite auswählen.

Positionen
4. Klick Position hinzufügen ![]()
4.1. Wähle das Produkt aus.

Wähle Meine Produkte, wenn du eines der Produkte wählen möchtest, die du zuvor erstellt hast.

Wähle Allgemeine Produkte, wenn du kein Produkt in Runple erstellen möchtest.

Wähle Produkt anlegen, wenn du ein neues Produkt anlegen möchtest.
4.2. Gib die Menge und den Stückpreis an.

Rabatt
Aktiviere die Option Rabatt hinzufügen, um einen Rabatt für die Position anzugeben.

4.3. Klick Position hinzufügen ![]()
Zahlungsdaten
5. Klick Abrechnung ![]()
5.1. Wähle Zahlungsbedingungen aus.

Vorkasse
Wähle Vorkasse, wenn du die Zahlung vor dem Versand der Produkte erhalten möchtest.
Zahlung auf Rechnung
Wähle Zahlung auf Rechnung, wenn du den Versand der Produkte vor der Zahlung erlaubst.
5.2. Wähle die Zahlungsmethode.

Skonto
Aktiviere die Option Sconto aktivieren, wenn du deine Kunden motivieren möchtest, die Rechnung schneller zu bezahlen.
Sobald du das Skonto aktiviert hast, musst du den Skontosatz und die Scontofrist angeben.

5.3. Gib die Rechnungsadresse an.
Du musst die Rechnungsadresse nur dann manuell angeben, wenn du den Allgemeinen Geschäftspartner ausgewählt hast oder der bestehende Kunde die Rechnungsadresse nicht im Profil hat.

Lieferung
6. Klick Lieferung ![]()
6.1. Wähle die Lieferart.

Lieferung
Wenn du die Lieferart wählst, kannst du das voraussichtliche Lieferdatum, die Adresse und die Kosten angeben.
Delivery date

Dieses Datum wird als Ziellieferdatum in der Ausgehenden Lieferung verwendet.
Teillieferung
Aktiviere Teillieferung erlauben, wenn du zulässt, dass Produkte in mehreren Sendungen versendet werden.
Lieferadresse
Du musst die Lieferadresse nur dann manuell angeben, wenn du den Allgemeinen Geschäftspartner ausgewählt hast oder der bestehende Kunde keine Lieferadresse im Profil hat.

Liefer-und Versicherungskosten
Aktiviere die Option Lieferkosten festlegen, wenn du dem Angebot die Lieferkosten hinzufügen möchtest.

Wähle Empfänger, wenn du möchtest, dass dein Kunde die Lieferkosten übernimmt. In diesem Fall werden die Lieferkosten im Angebot angezeigt und als zusätzliche Position zur Rechnung hinzugefügt.
Wähle Absender, wenn du die Lieferkosten übernehmen möchtest. In diesem Fall verringern die Lieferkosten deine Gewinnspanne.
Aktiviere Versicherte Kosten, wenn du die Kosten für die Versandversicherung angeben möchtest.

Abholung
Wenn du die Abholmethode gewählt hast, kannst du die Abholadresse angeben.

7. Klick Erstellen, um einen Kundenauftrag zu erstellen ![]()
Wenn du einen Kundenauftrag erstellst und nicht genügend Produkte lagernd hast, warnt dich Runple und bietet an, eine Bestellung zu erstellen.
Eigenschaften
Auftragsdatum

Reverse Charge/innergemeinschaftliche Lieferung
Aktiviere die Option Reverse Charge/innnergemeinschaftliche Lieferung, wenn du Waren oder Dienstleistungen im Ausland ohne Mehrwertsteuer verkaufen möchtest.
E-Mail

Kontakt E-Mail
Dies ist die E-Mail deines Kunden und wird aus den Geschäftspartnerdaten übernommen.

Auftragsbestätigung per E-Mail
Wähle Automatisch, wenn du eine Auftragsbestätigung per E-Mail senden möchtest, sobald das Angebot erstellt wurde. Wähle Manuell, wenn du eine Auftragsbestätigung per E-Mail manuell senden möchtest.
Rechnung per E-Mail
Wähle Automatisch, wenn du eine Rechnung per E-Mail direkt nach der Annahme des Angebots senden möchtest. Wähle Manuell, wenn du eine Rechnung per E-Mail manuell senden möchtest.

Lieferbestätigung per E-Mail
Wähle Automatisch, wenn du eine Lieferbestätigung per E-Mail senden möchtest, sobald das Angebot angenommen wurde. Wähle Manuell, wenn du eine Lieferbestätigung per E-Mail manuell senden möchtest.

Verknüpfte Dokumente erstellen
Ausgangsrechnung

Ausgangsrechnung ohne Bestandsverwaltung
Wähle Automatisch, wenn du möchtest, dass bei der Angebotsannahme automatisch eine Rechnung erstellt wird. Wähle Manuell, wenn du eine Ausgangsrechnung manuell erstellen möchtest.
Ausgangsrechnung mit Bestandsverwaltung
Wähle Automatisch, wenn du möchtest, dass eine Rechnung in Abhängigkeit von den folgenden Einstellungen automatisch erstellt wird:
Wähle Offener Kundenauftrag, wenn du möchtest, dass eine Rechnung automatisch erstellt wird, sobald ein Kundenauftrag erstellt wurde.
Wähle Verpackte Lieferung, wenn du möchtest, dass eine Rechnung automatisch erstellt wird, sobald die Waren versendet werden.
Du kannst auch die in der Ausgangsrechnung enthaltenen Positionen auswählen:
Wähle Alle Positionen, um eine Rechnung mit allen Positionen des Angebots zu erstellen.
Wähle Nur gelieferte Artikel, um eine Rechnung mit den in der Lieferung enthaltenen Positionen zu erstellen.
Wähle Manuell, wenn du eine Ausgangsrechnung manuell erstellen möchtest.
Ausgehende Lieferung

Wähle Automatisch, wenn du möchtest dass eine ausgehende Lieferung automatisch in Abhängigkeit von den folgenden Einstellungen erstellt wird:
Wähle Offener Kundenauftrag, wenn du möchtest, dass eine ausgehende Lieferung automatisch erstellt wird, sobald ein Kundenauftrag erstellt wurde.
Wähle Bezahlte Rechnung, wenn du das Geld vor dem Versand der Produkte erhalten möchtest.
Wähle Manuell, wenn du eine ausgehende Lieferung manuell erstellen möchtest.
Druckbare Bemerkung
Klick Bemerkung hinzufügen ![]() , wenn du deinem Kunden zusätzliche Informationen mitteilen möchtest.
, wenn du deinem Kunden zusätzliche Informationen mitteilen möchtest.

Die hinzugefügte Bemerkung erscheint im Kundenauftrag und ist für deinen Kunden sichtbar.
Last updated