Erstellen
1. Öffne Eingangsrechnungen.

2. Klick Rechnung erstellen![]()

Datei
3. Lade die Rechnungsdatei hoch.

Texterkennung
Sobald du eine Rechnungsdatei hochgeladen hast, startet Runple automatisch die Texterkennung, um die Rechnungsdetails einzugeben.
Während der Dateierkennung, Runple:
wählt einen bestehenden oder allgemeinen Geschäftspartner aus
verwaltet die Reverse Charge-Option
erstellt und ordnet Positionen zu
wählt die Zahlungsmethode aus
Wenn die Parameter falsch ausgewählt wurden, kannst du sie neu definieren, und diese Änderungen werden für die nächsten Rechnungen übernommen.
Bevor die Erkennung beginnt, kannst du entscheiden, ob die Positionen automatisch erstellt werden sollen. Nachdem du die Datei hochgeladen hast, kannst du entscheiden, ob die Daten erkannt werden sollen und ob jede Position separat aus der Rechnung erstellt werden soll.
Erstellung von detaillierten Positionen
Wenn du die Option zur Erstellung von Positionen aus der Rechnung aktivierst, erstellt Runple für jede erkannte Position der Rechnung eine eigene Position.
Erstellung einer aggregierten Position
Wenn diese Option nicht aktiviert ist, erstellt Runple eine aggregierte Position mit dem gesamten Rechnungsbetrag.
Zuordnung von Positionen
Nachdem Runple die Positionen erkannt hat, wird automatisch ein allgemeines Produkt für sie ausgewählt.
Dateivorschau

Klick auf das PDF-Symbol ![]() um zur PDF-Ansicht zu wechseln.
um zur PDF-Ansicht zu wechseln.
Klick auf das Bildsymbol ![]() um zum Bild zu wechseln.
um zum Bild zu wechseln.
Klick auf das Cloud-Symbol ![]() um die Rechnungsdatei herunterzuladen.
um die Rechnungsdatei herunterzuladen.
Klick auf die Pfeile ![]() um zwischen den Rechnungsseiten zu navigieren.
um zwischen den Rechnungsseiten zu navigieren.
Klick auf Plus oder Minus![]() um die Vorschau zu vergrößern oder zu verkleinern.
um die Vorschau zu vergrößern oder zu verkleinern.
Klick auf das Papierkorbsymbol![]() um die Datei zu löschen.
um die Datei zu löschen.
Geschäftspartner
4. Wähle einen Geschäftspartner.

Wähle einen Allgemeinen Geschäftspartner, wenn du keinen Geschäftspartner erstellen willst.

Klick Partner anlegen, um einen neuen Partner anzulegen.
Eigenschaften
5. Gib die externe Rechnungsnummer ein.

5.1. Wähle das Erstellungsdatum.

5.2. Wähle die Rechnungswährung.

Wenn du die Fremdwährung gewählt hast, musst du den Wechselkurs angeben.

5.3. Gib die Rechnung frei.
Reverse Charge/innergemeinschaftliche Lieferung
Aktiviere die Option Reverse Charge/innergemeinschaftliche Lieferung, wenn du Waren oder Dienstleistungen aus dem Ausland ohne Mehrwertsteuer gekauft hast.
Positionen
6. Klick Position hinzufügen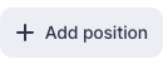

6.1. Wähle den Zweck.

6.2. Wähle das Produkt.

Wähle Meine Produkte, wenn du eines der Produkte wählen möchtest, die du zuvor erstellt hast.

Wähle Allgemeine Produkte, wenn du kein Produkt in Runple erstellen möchtest.
Wähle Produkt anlegen, wenn du ein neues Produkt anlegen möchtest.
Verwende Korrektur, wenn du den Gesamtbetrag der Rechnung anpassen musst.
6.3. Gib die Menge und den Stückpreis an.

Erweiterte Einstellungen
Klick Erweiterte Einstellungen, um die Buchhaltungsoptionen anzuzeigen.

Die Buchhaltungsoptionen werden automatisch bestimmt, je nach Zweck, Land des Geschäftspartners, Mehrwertsteuersatz und Reverse-Charge-Option. Sie hängt auch von der Option für geringwertige Wirtschaftsgüter und der Produktart ab.
Aufgebrauchtes Produkt
Aktiviere die Option Dieses Produkt ist bereits vollständig aufgebraucht, wenn die Position bereits aufgebraucht ist und auf dem Saldo nichts mehr zu verbuchen ist.
Geringwertiges Wirtschaftsgut
Ein geringwertiges Wirtschaftsgut wird automatisch aktiviert, wenn der Netto-Stückpreis der Position weniger als € 1.000,00 beträgt. Du kannst diese Option jederzeit manuell deaktivieren.
Nutzungsdauer

Standardmäßig ist die Nutzungsdauer voreingestellt, aber du kannst sie bei Bedarf anpassen.
Abschreibungsmehtode
Du kannst zwischen der linearen und degressiven Abschreibungsmethode wählen.
Linear Wähle lineare Abschreibungsmethode, wenn du möchtest, dass der Kaufbetrag in gleichen Teilen über die angegebene Nutzungsdauer abgeschrieben wird.
Degressiv Wähle degressive Abschreibungsmethode, wenn du einen bestimmten Prozentsatz des Kaufbetrags über die Nutzungsdauer abschreiben möchtest.
6.4. Klick Position hinzufügen![]()
Zahlungsdaten
7. Wähle eine Zahlungsmethode.

Wenn du die manuelle Überweisung gewählt hast, musst du die IBAN deines Geschäftspartners angeben.

7.1. Gib die Zahlungsreferenz ein.

7.2. Gib die Zahlungsbedingungen an.

Skonto
Klick Skonto aktivieren, wenn die Eingangsrechnung ihn enthält. Sobald du den Skonto aktiviert hast, musst du den Skontosatz und die Skontofrist angeben.

8. Klick Erstellen![]() um eine Eingangsrechnung zu erstellen.
um eine Eingangsrechnung zu erstellen.
Rabatt
Aktiviere Rabatt hinzufügen, um einen Gesamtrabatt hinzuzufügen.

Rundungsdifferenz
Du kannst die Rundungsdifferenz korrigieren, wenn die Summe der Positionen in Runple und der Betrag in der erhaltenen Rechnung voneinander abweichen.
a. Klick Rundungsdifferenz korrigieren![]()
b. Gib den in der erhaltenen Rechnung angegebenen Betrag in das Feld Ziel ein.

c. Klick Korrigieren![]()
Runple erstellt automatisch Korrekturpositionen für die Differenz zwischen dem Betrag im System und dem Zielbetrag.
Mehrere Rechnungen hochladen
Du kannst mehrere Rechnungen gleichzeitig hochladen.
1. Öffne Eingangsrechnungen.

2. Klick das Pfeilsymbol ![]() auf der rechten Seite der Option Rechnung erstellen.
auf der rechten Seite der Option Rechnung erstellen.
3. Wähle Mehrere Rechnungen erfassen.

4. Lade Rechnungsdateien hoch.

Aktiviere die Option Erkannte Positionen nicht automatisch erstellen, wenn du nicht möchtest, dass erkannte Positionen automatisch erstellt werden.
5. Klick Hochladen![]()
Erfassen von Rechnungen mit einem Smartphone
Du kannst mit deinem Smartphone Fotos von Rechnungen machen und diese hochladen.
Um dies zu tun:
1. Öffne den Browser auf deinem Smartphone.
2. Öffne die Website https://runple.com/.

3. Klick ![]()

4. Gib deine E-Mail-Adresse ein.

5. Logg dich ein.
6. Klick auf Eingangsrechnungen.

7. Klick auf Datei hochladen.

8. Mach ein Foto von der Rechnung oder lade eine vorhandene Rechnung hoch.
9. Markiere den Beleg.

10. Klick Erstellen.

Nachdem du auf Erstellen geklickt hast, wird die hochgeladene Rechnung im System mit dem Status Entwurf erstellt.
Last updated
Was this helpful?